
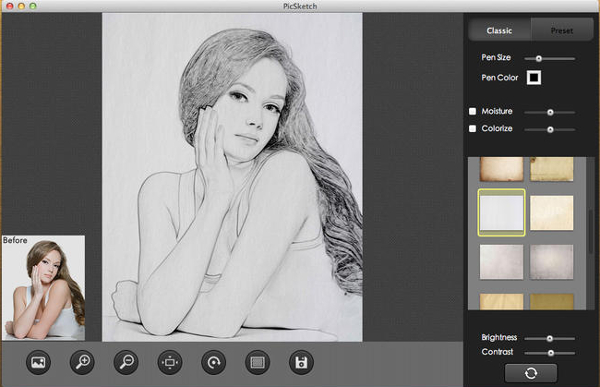
- #SKETCH FOR MAC DROPDOWN HOW TO#
- #SKETCH FOR MAC DROPDOWN PLUS#
To help make your tag list more manageable you can group your tags together in Tag Folders. A long list of tags can be hard to scan and may slow you down when you want to do things like control visibility. The more complicated your model gets, the more the Tag window will fill with a list of similarly named tags. Tags all instances of a component with the selected tag in the Tags panel. Replaces the tag of all entities that share a tag with the clicked entity with the selected tag in the Tags panel.

Makes the tag associated with a clicked entity the selected tag.Sampling a tag in the modeling window is a fast way to select that tag in the Tags panel and ready for use with the Tag tool. Using modifiers you can change the mode of the tag tool to perform the following actions: Tool mode
The entity will flash purple to let you know that tag is now assigned to that entity. Select an entity in the modeling window. Select the Tag tool icon in the Tags panel or in your toolbar if you haven't already. Note: If multiple tags or a tag folder are selected, the Tag tool will not apply tags. Select a single tag in the Tags panel. If the Tags panel isn't already open, selecting the Tag tool from the toolbar will open it. You can find the Tag tool in the Tags panel, the Large Tool Set, or the Tools menu. The Tag tool ( ) helps you quickly apply a tag to an object. Once you have your selections highlighted, you can toggle the visibility for all those selections at the same time. Tip: You can select multiple tags or tag folders using Ctrl or Command on your keyboard. When you toggle the icon in the example below, the Conifer tag is deselected, hiding the tree. In the following figure, each group has been assigned its own tag, and each tag appears in the Tags panel. 
Clicking the icon toggles the visibility for that tag. An icon shaped like an eye ( ) appears next to each tag in the Tags panel and helps you control the visibility of objects with that tag.
#SKETCH FOR MAC DROPDOWN HOW TO#
Now that you are familiar with the Tags panel, let's take a quick look at how to control tag visibility. This option is only recommended for seasoned SketchUp users.
The 'Active Tag': Remember, this is the setting we recommend not messing with! With the active tag you can create new geometry by default on a tag. You can sort by visibility (visible or not visible) by selecting the Visible column header. Sort: You can sort the list of tags by name (ascending or descending alphabetically) by selecting the Name header. Dash Pattern: Set the dash pattern of a tag to style the lines of all objects with this tag. Select All Tagged - Selects all entities with the selected tag. Purge - Deletes all tags not assigned to an entity. Delete Tag Folder - Deletes the selected tag folder. Collapse All - Closes all folders, hiding the tags within them. Expand All - Opens all folders, showing all tags within them. Details Menu: This sidecar menu offers the following options for managing your tags:. Switching to Color by Tag gives you a very clear understanding of how objects have been tagged. To set a tag color, select the color swatch next to its name. Color by Tag: Using the Color by Tag icon, you can change the color of all objects with the selected tag to the color you chose for that tag. See Using the Tag tool below for more detail. Tag tool: Click the Tag tool icon ( ) to the right of the filter to activate the Tag tool. Note: While filtering, we suggest using the 'Expand All' option in the Details Menu (see below) to see tags in folders. As you type, the Tags panel will only show tags that match what you type. Filter Tags: To quickly zero in on a tag or tag folder, use the filtered search option at the top of the Tags panel. You can also toggle the visibility of every tag in a folder all at the same time, allowing you to turn off large chunks of your model all at once. Grouping tags together in a folder can make things easier when your model has a long list of tags in use. Add Tag Folder: Selecting the folder icon ( ) creates a folder you can use to organize your tags. Remember, you will need to add a tag before you can assign it to an object. To rename a tag, double-click its name in the Tags panel and enter a new name. Type a name for the tag and press Enter (or Return). #SKETCH FOR MAC DROPDOWN PLUS#
Add Tag: Selecting the plus sign in the upper left adds a new tag.Find this panel under Window > Tags on MacOS, or in the default tray on Windows. You can create and manage tags using the Tags panel. Now that you understand the basics, let's walk through SketchUp's Tags in three parts: Note: in previous versions of SketchUp, Tags were referred to as Layers.


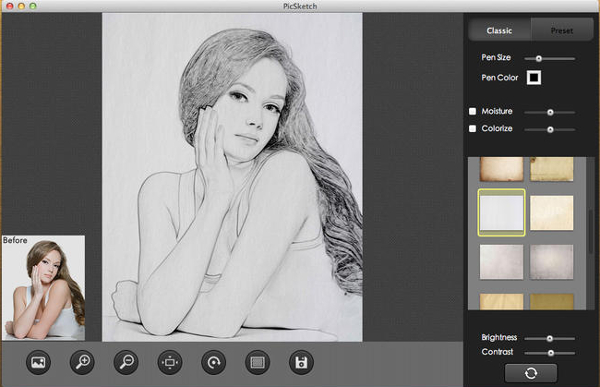




 0 kommentar(er)
0 kommentar(er)
